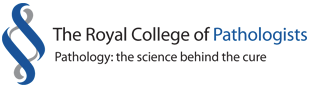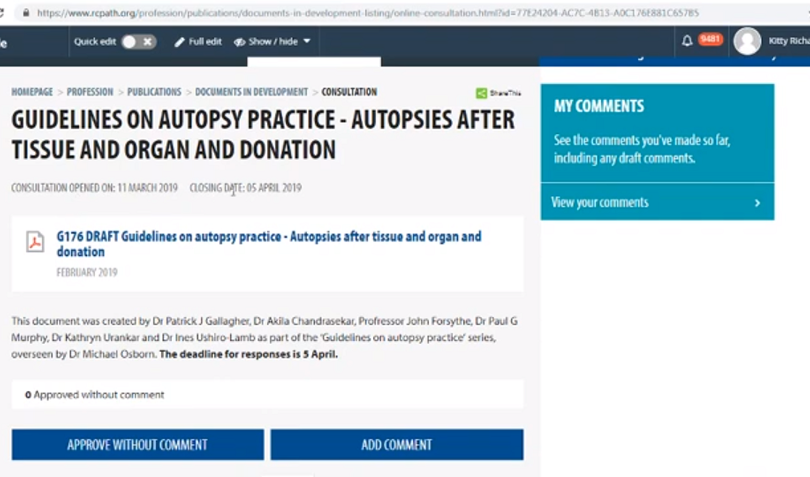How to use our documents in development tool
Need help using our tool for feeding into College publications? Use our simple 'how to' to understand the best way to manage your comments or view our video tutorial for a guided tour.
How to use the tool
To give you more control over your feedback, we recommend drafting comments first rather than publishing them straight away. This is because draft comments can be edited and deleted before publishing.
Add a new comment
You can add a new comment to a consultation in two different places – from the main consultation page where the document is hosted and from your 'My Comments' page.
- Select the blue 'Add comment' button.
- On the comment form, fill out the following details:
- Section/Page: you must provide either a page or section number, to denote to the authors where in the document your comment relates to.
- Subsection/Line: to help the authors, please add the specific subsection or line number of your comment where applicable. Where your comment spans multiple lines, please use the first line and use the comment field to specify which lines you are referring to.
- Reason for comment: let us know what category your comment falls into – reference, content or spelling/grammar.
- Comment: add the text of your comment here. You have 400 words per comment.
- If you wish to make your comment anonymous to other members (authors will always see your name), tick 'Make my comment anonymous'.
- Select either 'Save draft' or 'Publish comment':
- Save draft will save your comment so you can edit or delete it later on. Other members can't see your draft comments.
- Publish comment will make your comment visible to all members and you will no longer be able to edit it.
Edit a draft comment
To edit a comment, you'll need to navigate to the 'My Comments' page, which is linked from the teal box on the right-hand side of the page where other members comments are listed.
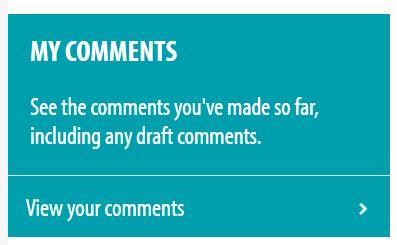
From this page:
- Navigate to the comment you wish to edit.
- Click the 'Options' button on the right-hand side, next to the comment.
- This will take you to the standard comment form. Make the changes you need to make - you can edit the location, reason for commenting or the comment itself.
- Once you're happy, either click 'Save draft' or 'Publish comment'.
Delete a draft comment
To delete a draft comment, you'll need to navigate to the 'My Comments' page, which is linked from the teal box on the right-hand side of the page where other members comments are listed.
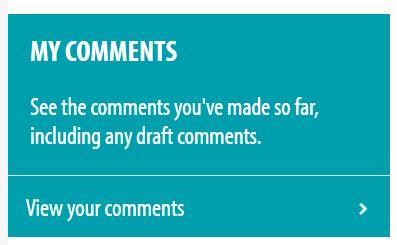
From this page:
- Navigate to the comment you wish to delete.
- Click the 'Options' button on the right-hand side, and select 'Delete'.
- The tool will ask 'Are you sure you want to delete your comment? Deleted comments are not retrievable.'
- If you are certain you want to delete your comment, click 'Delete'.
- Your comment will now no longer be visible under 'Draft comments'.
Approve a document without comment
If you're happy with the contents of a draft College document and simply want to submit your approval, here's how:
- On the page where the draft document is hosted, click 'Approve without comment'.
- This will remove your ability to comment and agree with other members.
- If you wish to undo your decision, simply click the 'Undo' button.
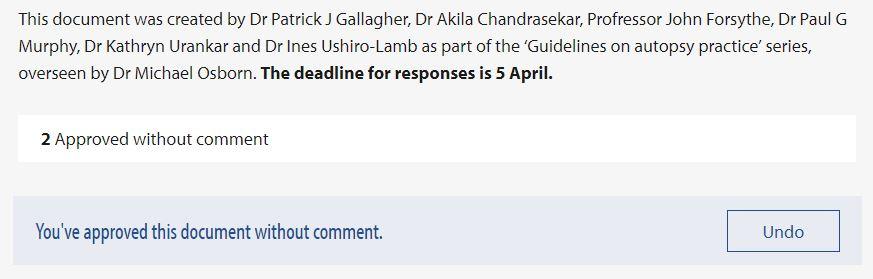
Agreeing with a comment
To agree with a comment:
- Visit the main page where the draft document is hosted.
- Scroll down so you can see the table of comments from other members.
- Click the blue 'I agree' text on any of the comments from other members.
- Once clicked, you'll see a grey label – as below – saying 'You have agreed with this'. You can click 'Undo' to remove your agreement.
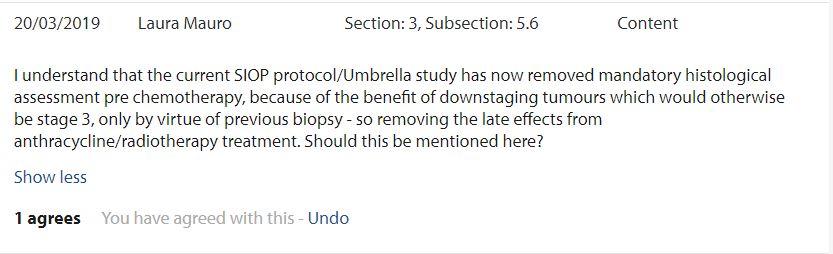
Our video tutorial
Our short video introduction covers how to draft, edit, publish and delete your comments, as well as how to 'agree' with other members and approve a document without comment.